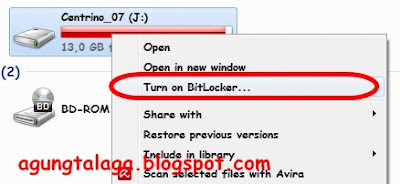Amankan Hardisk Eksternal Anda Dengan Bitlocker atau cara mengamankan hardisk eksternal dengan bitlocker drive encryption windows 7.
Sudah menjadi topik utama dan wajib pada blog ini tentang keamanan
data, maka pada kesempatan kali ini saya kan membahas satu tips dan trik
untuk lebih mengamankan
lagi data-data pribadi Anda. Lewat postingan ini pula saya akan
sertakan jawaban pertanyaan dari salah satu komentar teman yang
meninggalkan komentarnya yang tak berjejak pada artikel saya sebelumnya
yaitu Mengamankan Drive Laptop Dengan Bitlocker Drive Encryption Pada Windows 7.
Amankan Hardisk Eksternal Anda Dengan Bitlocker atau cara mengamankan hardisk eksternal dengan bitlocker drive encryption windows 7.
Sudah menjadi topik utama dan wajib pada blog ini tentang keamanan
data, maka pada kesempatan kali ini saya kan membahas satu tips dan trik
untuk lebih mengamankan
lagi data-data pribadi Anda. Lewat postingan ini pula saya akan
sertakan jawaban pertanyaan dari salah satu komentar teman yang
meninggalkan komentarnya yang tak berjejak pada artikel saya sebelumnya
yaitu Mengamankan Drive Laptop Dengan Bitlocker Drive Encryption Pada Windows 7. Sebagai jawaban dari pertanyaan itu, saya sudah uji coba hal ini pada hardisk eksternal saya dan ketika hardisk eksternal, saya sambungkan atau colok ke komputer lain, alhamdulillah setingan bitlockernya masih jalan. Ini cuma gambaran awal saja dari apa yang akan saya bahas pada postingan ini. Teman-teman yang sudah mempunyai hardisk eksternal dan ingin mengamankan data-data pribadinya pada hardisk eksternal tersebut, tidak ada salahnya untuk mencoba cara yang satu ini.
Pada dasarnya langkah-langkah untuk mengunci atau mengamankan hardisk eksternal ini sama halnya pada saat kita menerapkan bitlocker pada hardisk internal komputer. Jika teman-teman sudah membaca artikel saya sebelumnya tentang cara Mengamankan Drive Laptop Dengan Bitlocker Drive Encryption Pada Windows 7 akan lebih mudah memahami hal yang akan saya jelaskan sebentar. Dan untuk teman-teman yang belum membacanya, silakan kunjungi halamannya untuk memudahkan Anda pada pembahasan kali ini.
Untuk langkah-langkah mengunci atau mengamankan hardisk eksteral Anda, silakan ikuti cara-cara berikut ini :
- Langkah atau cara pertama, silakan colokan atau sambungkan hardisk eksternal pada komputer Anda. Setelah hardisk eksternalnya sudah terbaca dan jika hardisk eksternal Anda sudah terbagi atas beberapa partisi, silakan klik kanan pada salah satu partsisi yang akan dikunci dengan bitlocker kemudian pilih menu Turn On Bitlocker.
- Setelah Anda memilih Turn On Bitlocker, tunggu proses pendeteksian hardisk eksternalnya sampai muncul pilhan dengan cara apa pembukaan kunci bitlockernya yang akan Anda gunakan. langsung saja aktifkan pilihan yang pertama yaitu Use a Password to Unlock this drive kemudian masukan passwordnya pada kolom pertama dan kedua dilanjutkan dengan memilih perintah next.
- Pada langkah selanjutnya lagi, silakan pilih save the recovery ke to a file. Silakan pilih tempatnya dimana anda ingin menyimpan kode recoverinya. Sebagai informasi tambahan, kode recovery inilah yang akan Anda gunakan untuk membuka hardisk eksternal Anda jika dikemudian hari Anda lupa password untuk membuka hardisk eksternal Anda yang telah dikunci dengan bitlocker. Makanya simpan baik-baik file tersebut. Jangan sampai terhapus atau Anda sengaja menghapusnya. Hehehe... Setelah filenya sudah tersimpan, lanjutkan lagi dengan memilih perintah next.
- Tahap berikutnya cuman konfirmasi saja, apakah Anda sudah siap menerapkan bitlocker drive encryption pada hardisk eksternal anda atau belum. Kalau sudah siap, lanjutkan saja dengan memilih perintah Start Encryption
- Proses enkripsi akan membutuhkan beberapa menit tergantung banyaknya data pada hardisk eksternal Anda. Sambil menunggu prosesnya berlangsung, sekalian saja bikin kopi dulu sob ya, hehehe...
- Setelah prosesnya selesai, silakan restart komputer Anda untuk menyempurnakan penerapan bitlocker pada hardisk eksternalnya.